This article provides a detailed overview of the multilingual options and features available in Microsoft Office SharePoint Server 2007. It starts with the concepts and moves on with an illustration of how to actually create a complete multilingual site.
Step 1: Install the language files on all WFE Operating Systems
This step is necessary to install the language specific files for the operating system like the Keyboard files and fonts etc. For this, go to the Regional and Language Options in the Control Panel, in the Languages tab; add the necessary supplemental language support which installs the necessary files needed
For example, if you need to provide sites in Arabic, you need to select 'Install files for Complex Script and Right to Left Languages'
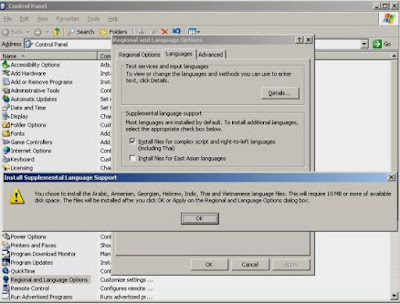
Step 2: Install Office SharePoint Server 2007





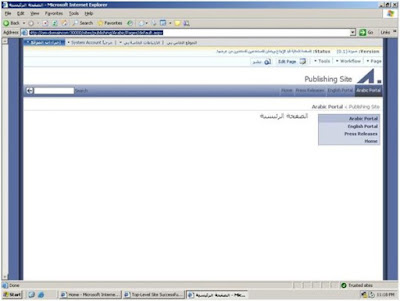


3 comments:
hi that is very nice post.
Thank you for this information.
Does MOSS supports HINDI or Tamil or for the matter Indian regional languages? Does these language packs available?
Milind
If you have the language the set up avaliable then you can configure those languages.
Post a Comment