Hello All,
Its very long, I have not posted blog.
Just Starting Series for SharePoint Online. To begin with lets take a look for SharePoint Online Branding.
SharePoint Online (SPO), has very limited scope for branding. SharePoint by default provide themes to brand your SPO as per your organization.
1) Microsoft provided a tool for creating theme for your SPO, Goto ThemeGenerator
2) After modification as per your requirement, go ahead and see the Output, as follows
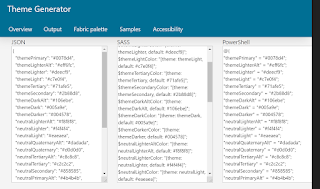
Its very long, I have not posted blog.
Just Starting Series for SharePoint Online. To begin with lets take a look for SharePoint Online Branding.
SharePoint Online (SPO), has very limited scope for branding. SharePoint by default provide themes to brand your SPO as per your organization.
1) Microsoft provided a tool for creating theme for your SPO, Goto ThemeGenerator
2) After modification as per your requirement, go ahead and see the Output, as follows
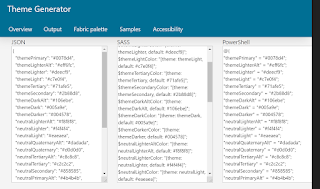
3) Now open the SharePoint Online Management Shell, and connect to your SPO tenant.
Connect-SPOService -Url "https://tenantName-admin.sharepoint.com/" -Credential "UserName"
4) Enter user password
5) Now Get all Custom themes available in your tenant using
Get-SPOTheme
6)Now Install the Theme, copy the poweshell theme generated in step 2, and assign to one variable,
7) Now Install theme to your tenant using
Add-SPOTheme -Name "ThemeName" -Palette $themePalette -IsInverted $false
8) Now you can go in SPO Site Collection, and change the theme, that you installed..